管理画面:発送通知の対応方法
「発送通知」の送付は【必須対応】になります。
以下ヘルプについてもご参照ください。
本ヘルプでは発送通知の対応手順をご案内しておりますので、ご参照くださいませ。
1.発送通知CSVの作成について
2.発送通知CSVのアップロード方法について
3.発送通知のメール送信設定について
4.発送通知の個別送信方法について
1.発送通知CSVの作成について
管理画面に【発送通知CSV】をアップロードいただくことで、お客様に発送通知メールが送付される仕様になります。
【発送通知CSV】アップロードで発送通知処理いただく場合は発送通知CSVをご用意いただく必要がございますこと、ご理解くださいませ。
なお、処理したい件数が少ない場合などは1件ずつ手動で処理することも可能でございます。
この場合は本ページ下部の【3.発送通知の個別送信方法について】をご参照ください。
2.【発送通知CSV】シートの準備]
以下リンクから【発送通知CSV】フォーマットの見本を確認することができます。
見本シートをローカル環境に保存し、「Microsoft Excel」もしくは「Google スプレッドシート」で開いてご活用ください。
3.シートへ以下情報をご入力ください
※A列からE列のカラム名称は固定です、編集すると発送通知CSVアップロード時にエラーが発生するためご注意ください

注文番号
カウシェ上の注文番号を入力
配送業者
下図から該当する配送会社IDを入力
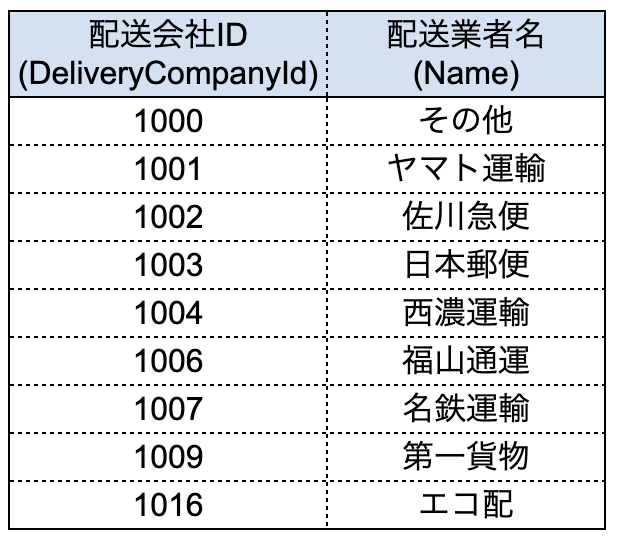
※「クロネコゆうパケット」での発送の場合、配送会社は「日本郵便」に設定してください
外部サイト:ヤマト運輸 よくあるご質問(FAQ)
追跡番号
配送業者から発行された追跡番号を入力
※数字のみであれば - (ハイフン) なしでも可能
※追跡番号が無い発送方法の場合は空欄
発送日
yyyymmdd形式でご入力ください
/(スラッシュ)もしくは-(ハイフン)のみ利用できます
※OK例 2023/02/01
※OK例 2023-02-01
※NG例 2023年2月1日
※発送通知CSVに記載されている【発送日】が古く、【発送通知CSVのアップロード日】よりも過去の日付にならないようご注意ください
メール送信設定
※「send」「not_send」のいずれかで指定してください
発送通知CSVに入力項目を追加することで、お客様への発送通知メール送信の有無について選択できるようになりました。
■ 詳細
以下の図のように発送通知CSV内に「メール送信設定」カラムを設定してください。
「メール送信設定」カラムに「auto」「send」のいずれかを入力することで発送通知メール送信の有無を設定することができます。

| CSV内「メール送信設定」カラム | 管理画面「注文詳細」上の表示 | 実際の動作 |
| - | 発送通知の設定前 | |
| send | 送信する | 発送通知メールが送信されます(発送日が未来日の場合は該当の未来日になり次第メール送信されます) |
| not_send | 送信しない | 発送通知メールが送信されません |
注意
※「メール送信設定」カラムが空欄の場合エラーが発生するので必ず「send」「not_send」のどちらかを指定してください
※基本的には「send」でお送りいただきつつ、特殊な事例など発送通知メールの送信を控えたい場合は「not_send」をご活用ください
3.データを「CSV」形式で保存
Microsoft Excel、またはGoogleスプレッドシート、ご利用されている方で保存してください
● 4.発送通知のアップロードの方法について
1. 管理画面の「CSVアップロード(発送通知)」より「ファイル選択」をクリック
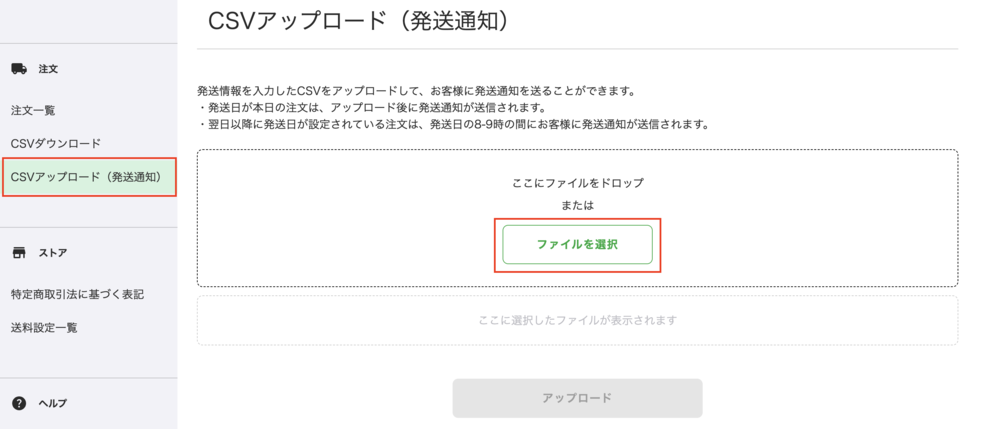
2. 作成した発送通知CSVを選択し、「アップロード」をクリック
3. エラーが表示されない場合は発送通知の送信が完了
4.発送通知の個別送信方法について
■操作方法
1. 管理画面上にて、該当の注文番号横の「発送通知」を選択する
クリックすると発送通知の設定画面が表示されます
※ すでに発送通知が設定されている場合は発送日が表示されるのでこれを編集する場合はこの発送日欄をクリックしてください

2. 発送通知の設定画面にて、以下項目を入力する
追跡番号は任意ですが、追跡番号が存在する場合は必ず記入ください


※「クロネコゆうパケット」での発送の場合、配送会社は「日本郵便」に設定してください
※発送通知メールについては、原則「送信する」を選択してください
※対応を失念されたなど、なんらかの要因で発送通知が送付できていない場合は【商品未着で発送から翌々日以内】の条件を満たしている場合に限り、発送通知を送付してください
※満たしていない場合には、発送通知メールの設定を「送信しない」を選択してください
3. 必須項目(配送業者・発送日・発送通知メール)を正しい値で入力すると「発送通知を設定」が選択できるようになる
入力形式が誤っている場合は、選択不可となります

4. 「発送通知を設定」をクリック
5. 注文一覧で「発送日」欄に選択した日付が表示される
6. 完了
アップロードエラーが発生する要因

上記、改善策をお試しいただいても、改善されない場合は、カウシェカスタマーサポートまで、以下の情報と一緒にお問合せください。
エラー文言
設定ページのスクリーンショット
想定される使用ケース
発送は完了しているが、発送通知を失念してしまった場合
発送から翌々営業日までの場合は「send」を指定してください
それ以降の場合は「not_send」を指定してください
万が一、誤って、翌々営業日以降の場合に「send」でアップロードいただいた場合は、該当のお客様へご連絡いただくようお願いいたします。
今日発送したので発送日を今日で設定する
1. 発送日を今日に指定
2. 各種発送情報を入力
3. 発送通知メールを「送信する」に設定
4. 「発送通知を設定」ボタンを押す
ステータス「発送待ち」にならず「発送済み」になる
対応前、対応中の場合「発送済み」になる
未来日に発送日を設定
1. 発送日を未来日に指定
2. 各種発送情報を入力
3. 発送通知メールを「送信する」に設定
4. 「発送通知を設定」ボタンを押す
ステータス「発送待ち」状態になる
設定した未来日になると発送通知が送信される
発送待ち、対応前、対応中の場合「発送済み」になる
※設定した未来日になる前に追跡情報が変わった場合、注文一覧画面で発送日欄に表示されている日付をクリックし、編集画面から各種情報を適宜調整してください
発送済だが、追跡番号を変更したい
1. 注文一覧画面で発送日欄に表示されている日付をクリック
2. 編集画面から追跡番号を調整
3. 発送通知メールを「送信する」に設定
4. 「発送通知を設定」ボタンを押す
※お客様に2通目の発送通知メールが送信されますので、適宜別途要点をご案内ください(例:1通目の追跡番号に誤りがあったため正しい追跡番号で発送通知メールをあらためて送信させていただいております など)
発送予定日を間違えてアップロードしてしまった
1. 未来日の場合
まだ発送通知メールが送信されていないため変更することが可能です
変更方法
注文一覧画面で発送日欄に表示されている日付をクリック
編集画面から追跡番号を調整
「発送通知を設定」ボタンを押す
2. 過去日の場合
すでに発送通知メールが送信されているためこれを取り消すことはできません。新たに発送通知メールを送りつつお客様には適宜ご案内をお願いいたします
対応方法
注文一覧画面で発送日欄に表示されている日付をクリック
編集画面から追跡番号を調整
発送通知メールを「送信する」に設定
「発送通知を設定」ボタンを押す
エラーが発生する場合は以下ヘルプをご参照ください。